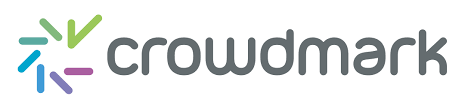
Crowdmark
About Crowdmark
Crowdmark is an online platform that helps instructors manage and grade both digital and paper assignments and tests quickly and efficiently. Crowdmark works especially well with large classes or classes with distributed grading (marking assistants or multiple instructors). Although some faculty with small classes have enjoyed using the platform as it speeds up processes of grading and providing feedback.
Assessing and Grading
One key benefit to using Crowdmark is how grading and feedback occurs on the platform. The benefit of using Crowdmark include:
- Grades are automatically totaled and combined with analytics
- Comments library supports Markdown and LaTeX
- Commonly used can be connected to a positive or negative value, which combines feedback and grading activity.
- Options to use keyboard shortcuts.
- Marking quality and consistency is easier to monitor.
- Markers within the grading team can each be assigned specific questions and this grading can all occur simultaneously without the need to exchange paper based assessments.
- Multiple choice questions are auto graded.
Key characteristics of Crowdmark
Assessments and exams that are created in Crowdmark can be delivered in person or remotely online [the different workflows are outlined below]. In person exams are scanned and uploaded into the platform. Remote and online assessments are uploaded by the students (although instructors can also upload responses for their students). Both are then graded in a similar way.
Faculty who enjoy using Crowdmark indicate that the benefits from their perspectives include the increase in quality, and ease of providing feedback to their students. They also enjoy having greater ability to ensure feedback is consistent and distributed in a timely fashion.
To watch a demo on Crowdmark, click HERE.
What is the different between using Crowdmark and paper exams?
While using Crowdmark for your exams and class assessments may require a bit of set-up time, faculty have noted this time spent can dividend when it comes to managing the grading. See the comparison table below developed by Crowdmark.
| See how we compare to the status quo: | Crowdmark | Status Quo |
|---|---|---|
| Ready, Set, Grade | Grade anywhere, anytime. With Crowdmark educators can grade assessments with ease using any Internet connected device from anywhere. | Paper, paper and more paper. Educators are forced to carry stacks of paper or organize a grading session at a pre-arranged location at a pre-arranged time and do the ‘paper shuffle’. |
| Collaboration | Graders collaborate with ease and grade assessments on a question-by-question basis seeing results and each other’s comments in real time. Different pages within an assessment can be graded at the same time. | Collaboration requires significant logistical planning. Graders must trade piles of paper assessments back and forth. Paper stacks must be transported home and back to the institution or from a storage facility to a secure room. |
| Feedback | Graders provide rich feedback with scores, graphical annotations, hypertext comments and mathematical notations. Frequent comments can be added quickly using copy and paste. | Graders provide comments and a number score using a red pen. Frequent comments need to copied in pen again and again in the page margins. |
| Data Capture | Scores are automatically calculated and easily exported. Any errors are easily identified by one click and updated in the system. | Scores are added and recorded manually using data entry. Errors are easy to make and cumbersome to remedy. |
| Returning Grades | Results are emailed to students with one click. Assessments can be returned with rich feedback within hours. | Papers are distributed manually in class. More paper shuffling and significantly more time required. |
Additional Benefits
- Time spent grading is substantially reduced. (Crowdmark suggests a 50% reduction.)
- Assessments can be either electronic or paper-based.
- The platform facilitates collaborative grading from varied locations.
- Grades are automatically totalled and analytics generated.
- New and pre-defined grading comments can be shared and reused by markers.
- Reduced grading time facilitates the prompt return of assessments, grades, and feedback to students.
- Submissions are anonymous to markers.
- Marking quality and consistency is easier to monitor.
- Original marked papers are available online for instructor-student meetings.
Getting Started for Instructor
How to Pair your Brightspace Course with Crowdmark
First step: To access Crowdmark from your Brightspace course, contact the Software and Application Support Centre (SAS@smu.ca) to request a direct link be added to the Navbar. The Crowdmark link will be added under the Assessments tab. We can also add instructions for students to the Content page of your course, so they know how to access Crowdmark as well.
- Go to your course page.
- Click on Assessments > Crowdmark. This will open a new webpage and load Crowdmark.
- If this is your first time signing into Crowdmark, you may need to select Saint Mary’s University from the drop-down menu.
- Click Sign in with Brightspace.
- Type in your @smu.ca email address (or the email you have listed on Banner/Brightspace if it’s different). At this step you may need to confirm you email address and account. Follow the instructions given in Crowdmark.
- Once you’ve gained access to Crowdmark, click on Import a course. A drop-down menu will appear, listing all the courses you teach. Select the course you wish to add to Crowdmark from the list. Select the This course has sections button if your course has sections (e.g. merged or cross-listed course).
- Click Import course.
- Your course is now loaded into Crowdmark!
Enrolling Students into your Crowdmark course
- In your Crowdmark course, click on Enroll students from Brightspace.
- Crowdmark will sync with the Brightspace course and access some of your students' details. You will be asked to confirm the students Name, Email, org id. The student role does not need to be mapped so select Nothing (ignore) for that data. Once you have confirmed the different categories click Continue.
- Review your classlist and click Save.
- Students are now enrolled on Crowdmark
For information on Administering Assessments, please visit the following links
Feel free to contact the Software and Application Support Center with any questions!
Getting Started for Students
- In your course, on Brightspace, click on the Crowdmark link found under Assessments on the Navbar.
- Click on Sign in with Brightspace.
- A message will appear asking if you would like to proceed. Click Do not ask me again for this application and then click Continue.
- Enter in the same email address you have set up as your preferred email on Banner/Brightspace. If you are not sure which email address is listed in Brightspace, go back to Brightspace, click on your name on the top right-hand corner and click on Account settings. Here you can see what email address you should use.
- Click on Claim my account.
- This will prompt an email to be sent out to you. Go to your email and click on Claim my Account.
- Fill out your Full name and create a password. Check “I agree to the Terms of Services” then click Claim my account.
- You should now be able to access your courses on Crowdmark!
- Click on Claim my account.
- An email will be sent to you from Crowdmark. Go to your email and click on Claim my Account.
- Fill out your Full name and create a password. Check "I agree to the Terms of Services" and the click Claim my Account.
- You should now be able to access to Crowdmark!
Managing your Account - Students
If you have multiple Crowdmark accounts because of an email address mix up or you’ve gone to multiple schools you can merge those accounts so your assessments will all be in one place.
Merge your accounts
- Go to your Account page by clicking your name or icon in the upper right corner of the screen.
- Scroll down to the Email addresses section. In the Add another email field, type the email address of your other account. Crowdmark will send you an email to verify that you own the email address.
- Once you receive the email, click the Verify ownership button.
- You will see a page asking to confirm the merge. Merging will move all data and assessments from the email you just added to your current account. Click the Confirm merge button.
- Your email has been verified and your accounts are being merged. This process will happen in the background and should take less than 15 minutes (the time depends on how many assessments you have; it could take only a second). Crowdmark won’t notify you when the merge has finished, but when it has you will see your courses and assessments from both accounts on the My Courses page.
In case you lose access to your school email address (in some schools this happens soon after graduation) or if you plan to switch schools we recommend adding a personal email address to your Crowdmark account. That way you’ll always have access to your portfolio.
Adding an email address
-
Go to your Account page by clicking your name or icon in the upper right corner of the screen.
- Scroll down to the Email addresses section. In the Add another email field, type the email address you wish to add. Crowdmark will send you an email to verify that you own the email address.
- Once you receive the email, click the Verify ownership button.
- The email address has been verified and added to your account.
- Optional: You can change the primary email associated with your account to the email you just added. Go back to your Account page and click the Primary email dropdown. Select the email you wish to make primary, then click Update my settings.
If you have completed or dropped a course you can hide it from your My Courses page by archiving it. Once a course is archived, you can still view the assessments or unarchive it from the Archived courses page.
Archiving a course
- Go to your My Courses page. You will see your list of courses.
- Find the course you would like to archive. To the right of the course’s title, click the down arrow.
- Click Archive this course. The course will be moved to your Archived courses page. You can find a link to this page at the bottom of your My Courses page.
Unarchiving a course
- Go to your My Courses page. You will see your list of courses.
- Scroll down to the bottom of your course list and click the Archived courses link. The Archived courses page will appear.
- Find the course you would like to archive. To the right of the course’s title, click the down arrow.
- Click Unarchive course. The course will be moved back to your My Courses page.
Assignments and Grades - Students
To submit assignments and access grades on Crowdmark you will need to sign in with a Crowdmark account. Your account is a portfolio of all of your assessments on Crowdmark that you can access anytime on a computer, tablet, or mobile phone.
Once your instructor emails you an assignment or grades, you will receive an email from “Crowdmark Mailer” that includes a link which you can click to sign in to Crowdmark. Since your instructor has enrolled you in a course, your email exists in the Crowdmark system and you will have to claim your account the first time you sign in by setting a password. To learn more about signing in for the first time, see Claiming your account (signing in for the first time).
I can’t access the course and/or assessment
You won’t see any assessments in Crowdmark until instructor distributes your first assessment (for a remote assessment) or returns your graded work (for an in-person assessment). In both of these cases you will receive an email inviting you to claim your account in Crowdmark.
If you have not received an email from Crowdmark yet, please ask your instructor about it. Your instructor may have enrolled you under a different email address. If you have multiple accounts/email addresses, you can merge those using the instructions here: Merging Crowdmark accounts.
If you have received an email from Crowdmark but still don’t see a course or assessment, here are some troubleshooting steps:
- Make sure that you are signing in with the same email address that your instructor has enrolled you in the course with. This is usually your school email or the email you use to sign in to your school’s online services.
- Verify with the instructor that an assessment or grades have actually been sent out.
- If you have been signing to Crowdmark with your email and password, try signing in to crowdmark.com using the Sign in through your school dropdown (if it is available for your school).If you have been signing in with your school, sign out and click “Sign in with email/password” instead.
- Try signing in with any other email addresses you have.
How to submit an assignment
- Complete the assignment. You can do this on paper, in Word, or Google Docs (unless your instructor has specified otherwise). Make sure to follow any instructions that your instructor has written and leave enough extra time before the due date to make sure your work is submitted successfully. In Crowdmark, each question has its own upload area so it’s best to complete each question on a separate page or crop out each question later. Make sure that each answer is clearly labelled with the question number.
- Save, scan or photograph your assignment. Read the Preparing your work for submission section of this page to make sure your work is easy to read and ready to submit.
- Crowdmark accepts PDF, JPG, and PNG files. The size limit is 12mb per JPG or PNG file and 25mb per PDF file.
- If you’ve completed the assignment in Word, Google Docs, or a similar program, it is recommended to save your work in PDF format (Crowdmark doesn’t accept .docx files).
- If you’ve completed your assignment on paper, you can scan it using a scanner or take photos of your work using your mobile phone camera. A scanner app can help you take clearer photos of your work.
- Upload your assignment. Drag and drop your files to the upload areas under the questions or browse to locate them. You can drag pages between questions. If you need to rotate a page, click the magnifying glass icon on the page, then click the Rotate page button. To remove a page, click the “x”.
- Submit your assignment. Make sure the pages are in order and rotated correctly, then click Submit pages for evaluation.Once the submission is finished uploading: Congratulations! 🎉 You’ve submitted your assignment. To ensure that everything has been uploaded correctly, scroll down and review your submission.You may resubmit the files anytime before the due date, however, once the due date has passed your submission is locked in. If your instructor chooses to return the assessment after grading, the page will be updated with a link to view your grades. You will also receive an email from Crowdmark containing the link.
Make sure your work is easy to read and grade
Optimize your scanner’s settings
Convert iPhone/iPad photos (HEIC format) to JPEG on Mac
If you haven’t submitted the assignment yet and the due date has passed, you may submit the assignment once. Resubmissions are not allowed after the due date because your instructor might have started grading. Please contact your instructor if you need to resubmit your work after the due date.
Your instructor may choose to deduct a penalty from your grade if you submit late. You can see if there is a penalty for late submissions anytime by clicking on the due date in the assignment. Submissions will be closed when grading is finished.
If something goes wrong while you are trying to submit your assignment, you will usually see an error message. Both you and your instructor have access to a log of all actions you have taken to submit the assignment. You can read about the log in the Verifying that an assignment was submitted article.
Here are the possible errors and solutions:
-
General error: Sorry, your submission could not be uploaded. This is usually temporary and happens when something interfered with the upload. We recommend that you:
- Try again later or use a different internet connection.
- Disable extensions/add-ons in your browser, update your browser, or try a different browser.
- Reduce the file sizes or upload one page at a time.
- Try a computer if you are submitting from a mobile device.
- Re-save the files in a different format (PNG, JPG, or PDF).
- Incorrect file type: Crowdmark accepts JPG, PNG and PDF files. Please save or export your file in one of these formats.
- File size is too big: The limit is 12mb per image file (JPG, PNG) and 25mb per PDF file. Try scanning your work in lower quality.
- PDF text is garbled: After uploading to Crowdmark, sometimes PDF files do not look as expected, particularly if they include LaTeX or diagrams. If you export the pages as JPG or PNG files, this will flatten the text and ensure that the formatting is maintained.
- Pages are missing: Re-save the files in a different format (JPG, PNG, or PDF) and try submitting again.
- Photo rotation is inconsistent: If you’ve submitted from a mobile phone, the rotation data may not be correct. Try rotating the image on a computer to overwrite the rotation data, then reupload it to Crowdmark.
Both you and your instructor have access to a log of all actions you have taken when submitting an assignment. If something has gone wrong or if you are not sure when your assignment was submitted you can look at the log.
Viewing your submission activity log
- Go to the assignment list in your course. Click the Submitted or Not submitted link under the Status heading. The submission log will appear.
- You will see a list of actions including the time and name of the person who performed each action. A normal submission includes all of the actions below:
- Viewed assignment page
- Started timed assessment (Timed assessments only)
- Student was added to a group (Group assessments only)
- Added 2 pages to Q1: image1.jpg, image2.jpg
- Clicked submit button
- Submission time logged
- Upload started: image1.jpg, image2.jpg
- Upload completed
- Submission processing started
- Submission processing completed
Submission time logged is the official time that you submitted. Submission processing completed means that your files were successfully uploaded and processed.
If something goes wrong during the upload you will normally see an error message and an Upload failed entry will show up in the log (your instructor will be able to see it as well). A list of errors and their resolutions is available on the Completing and submitting an assignment page.
Viewing file details
MD5 image hash
Crowdmark logs the MD5 hash (the file’s unique identifier) for each file that you upload to an assessment. What that means is if you submit a file, then submit the same file again, you’ll see the hashes on the two submissions are identical. The MD5 hash is built into the file when it is created on your device or computer. If you alter the file by changing the file name, changing the format, editing the image, or even re-saving the same file, the hash will appear different from the original image hash.
Here’s an example of what MD5 hashes look like in your submission log. By default, the hashes won’t be visible. You can click the Show file details button at the top of the log to show the hashes beside each file.
By default, your graded work can only be viewed by you and your instructor while signed in to Crowdmark. If you wish to share your grades on an assignment, test, or exam you can generate a link that can be shared with others. The link is public, meaning that anyone who has the link can see the page without signing in to Crowdmark, but the URL is a long, random string of characters that would be impossible to guess.
Sharing your results
- Open your graded assessment.
- Click Get shareable link. The URL will be copied to your clipboard so you can paste it wherever you’d like to share it. You can access the URL again anytime by repeating these steps.


























