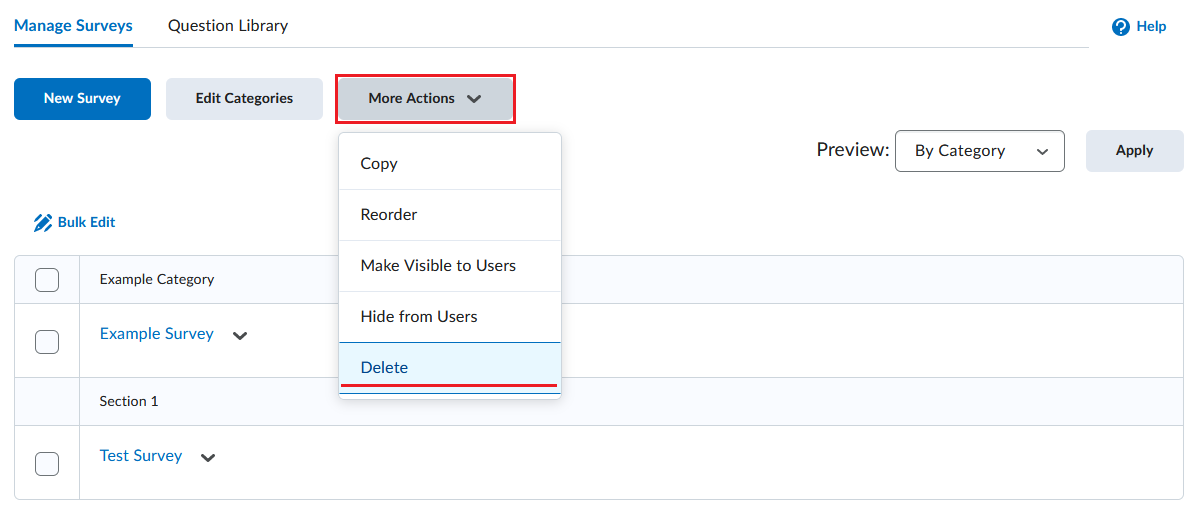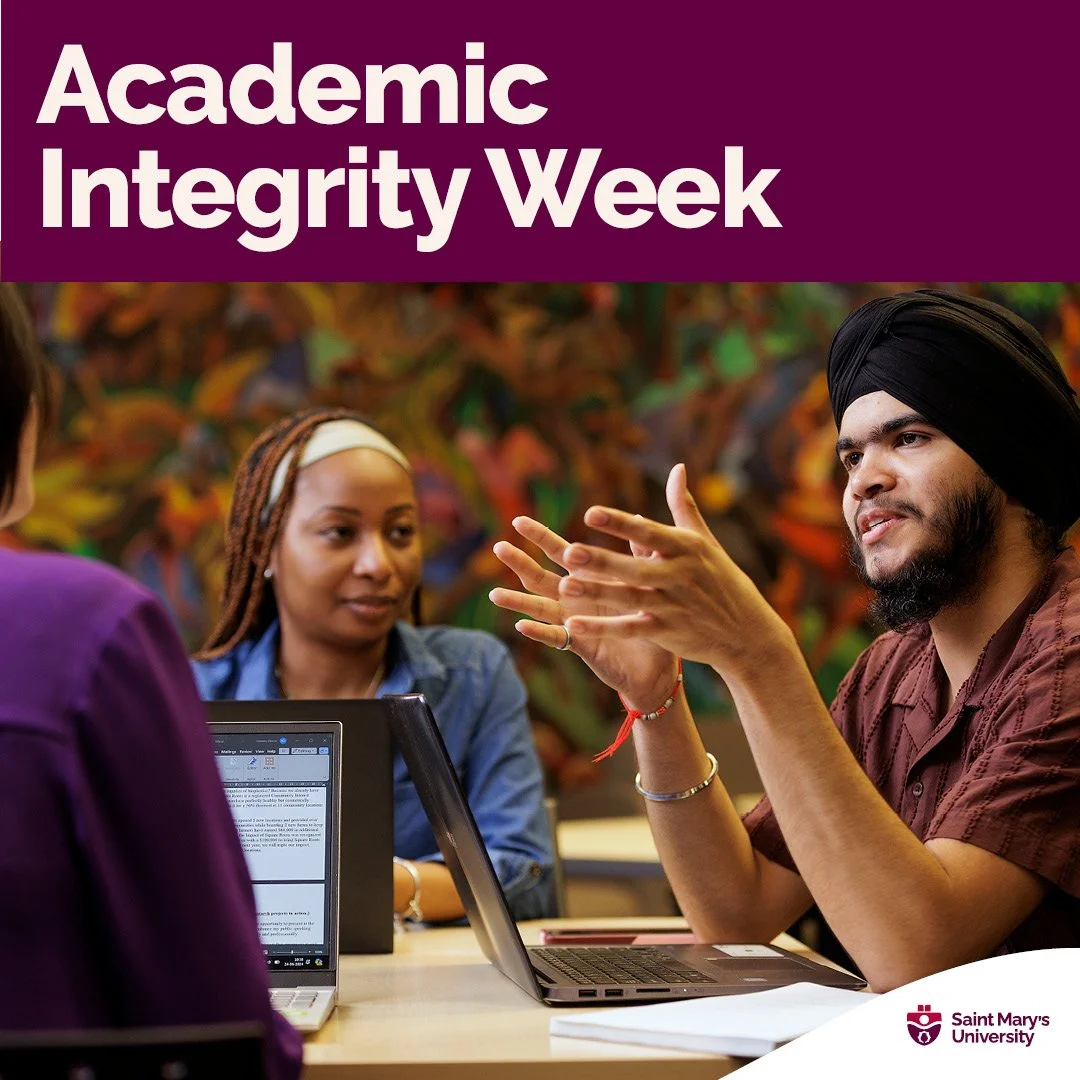Surveys
The Survey tool is an excellent way to solicit feedback from participants regarding any aspect of a course. You can gather anonymous or non-anonymous opinions and information from users. Unlike Quizzes, survey questions do not have to have right or wrong answers and Likert-style rating questions are possible.
To use the Survey tool:
-
Click on Course Tools > Edit Course and select Surveys.
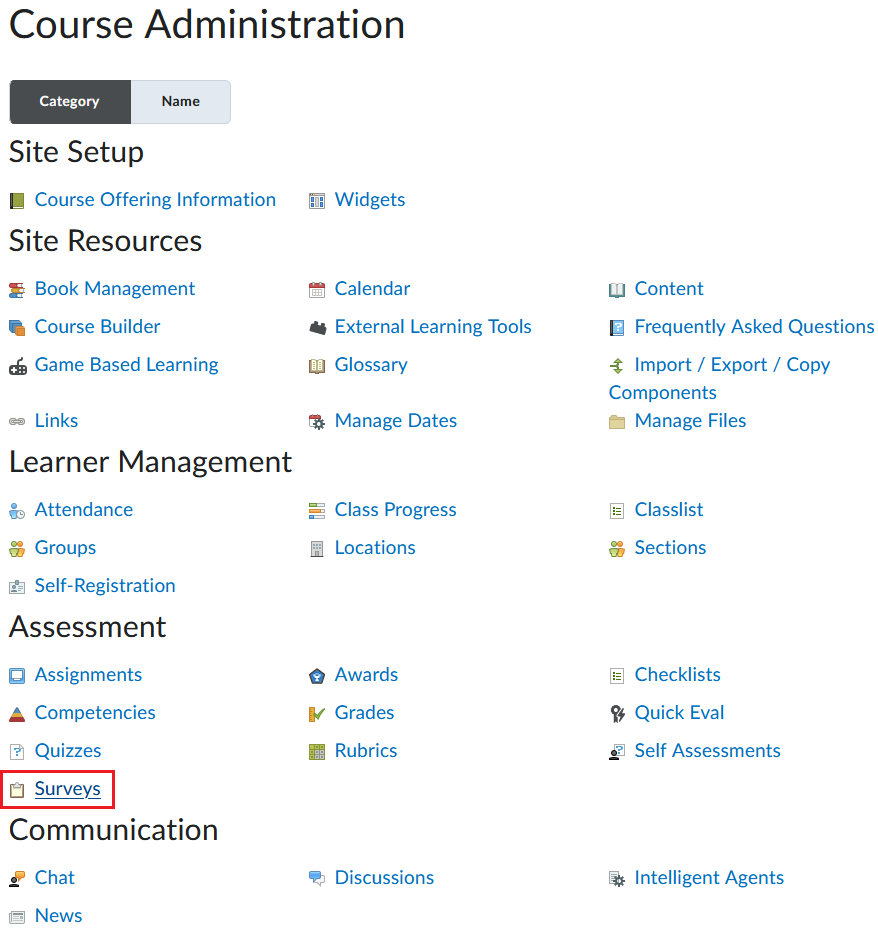
-
From the Manage Surveys page, click on the blue New Survey button and fill out the Survey Title.
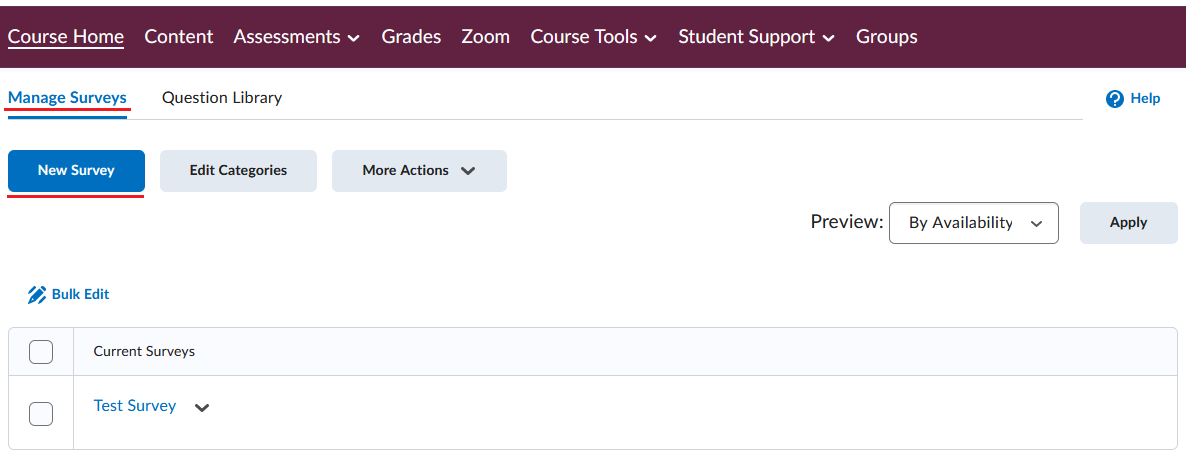
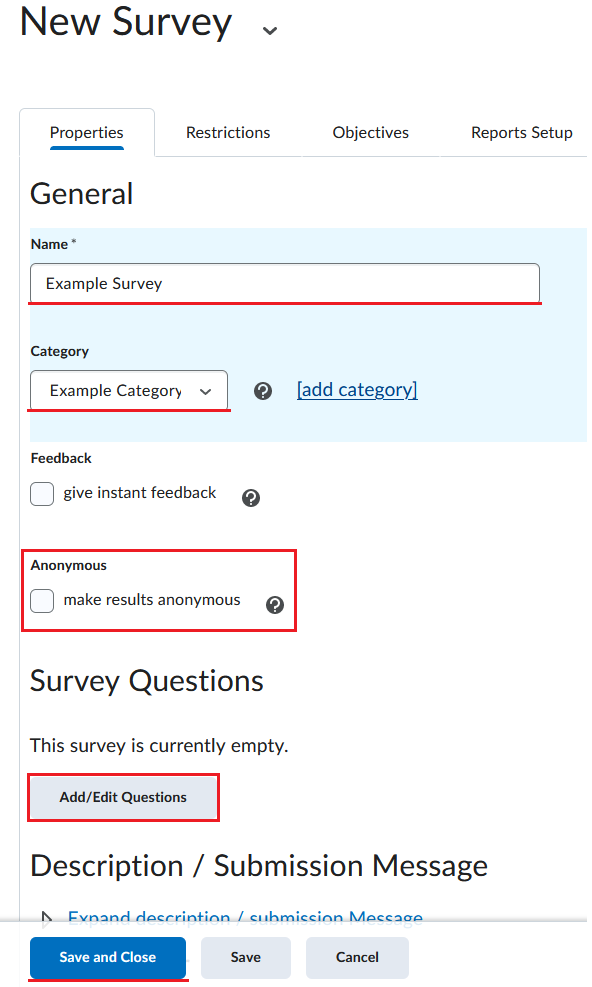
- The option for anonymous submission is the make results anonymous checkbox. Enabling this checkbox will make the survey results anonymous.
Note: Once the option for anonymous submission is selected, it is not reversible. A survey cannot be made anonymous if it has any release conditions or if any release conditions are ever created using the survey as one of the conditions.
-
You have two ways of adding questions into the Survey – directly adding them or importing them from an existing question library.
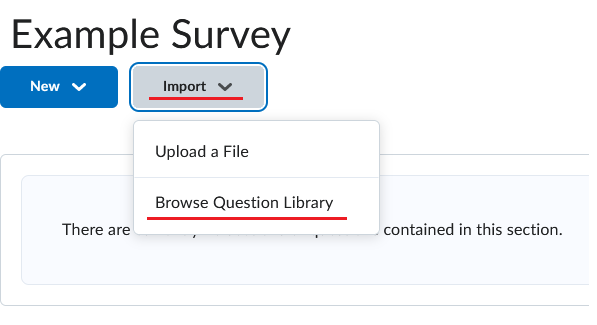
- To add questions directly, click on the Add/Edit Questions button then click on the blue New button and choose a question type. After adding your question, click on Save. Finally, click on the blue Done Editing Questions button on the top right.
-
To import questions, click on the Add/Edit Questions button, then click on Upload and then Browse Question Library. Select your questions from the question library and click on the blue Import. Finally, click on the blue Done Editing Questions button on the top right.
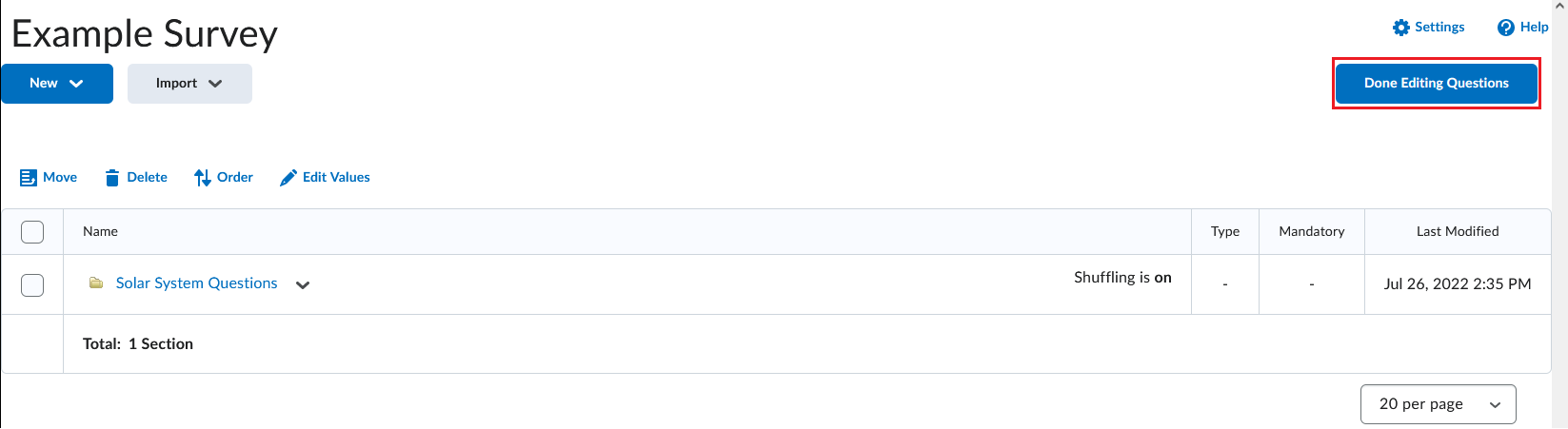
- After adding the questions, you can switch to the Restrictions tab, uncheck the Hide from Users checkbox to make the Survey active. You also have the access to change the start/end date, attach any release conditions, give users special access, and change the number of attempts that can be made on the Survey.
-
When you are okay with all the settings of the Survey, click on the blue Save and Close button.
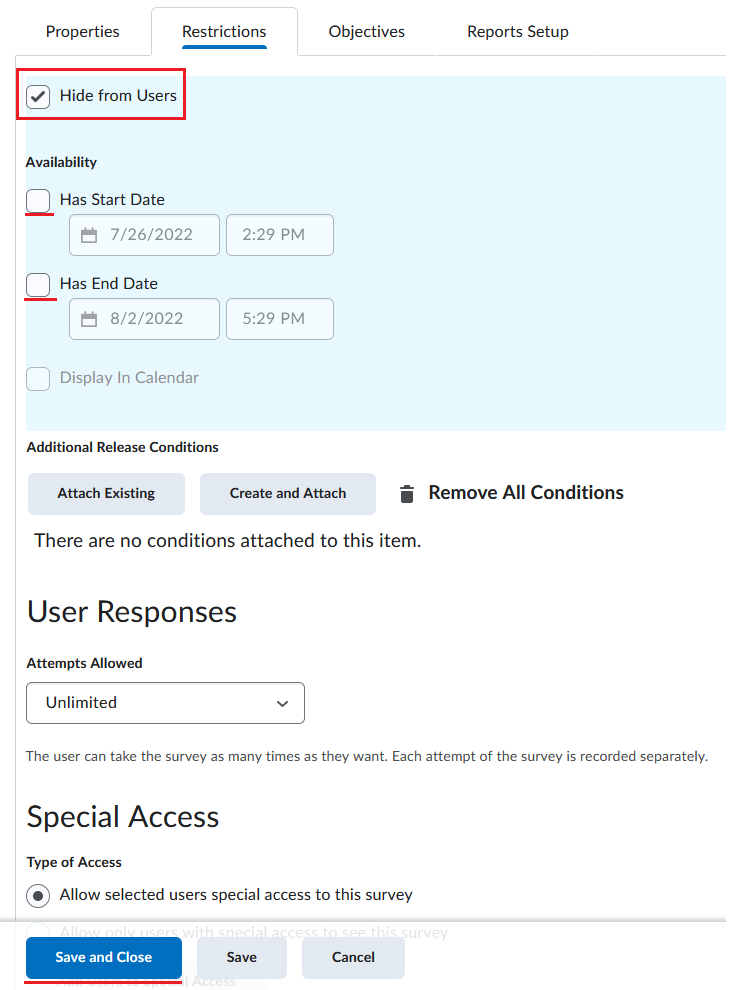
To delete a survey, from the Manage Surveys page, click on the More Actions button and choose Delete. Then, choose the Survey you want to delete and click on the blue Delete button.