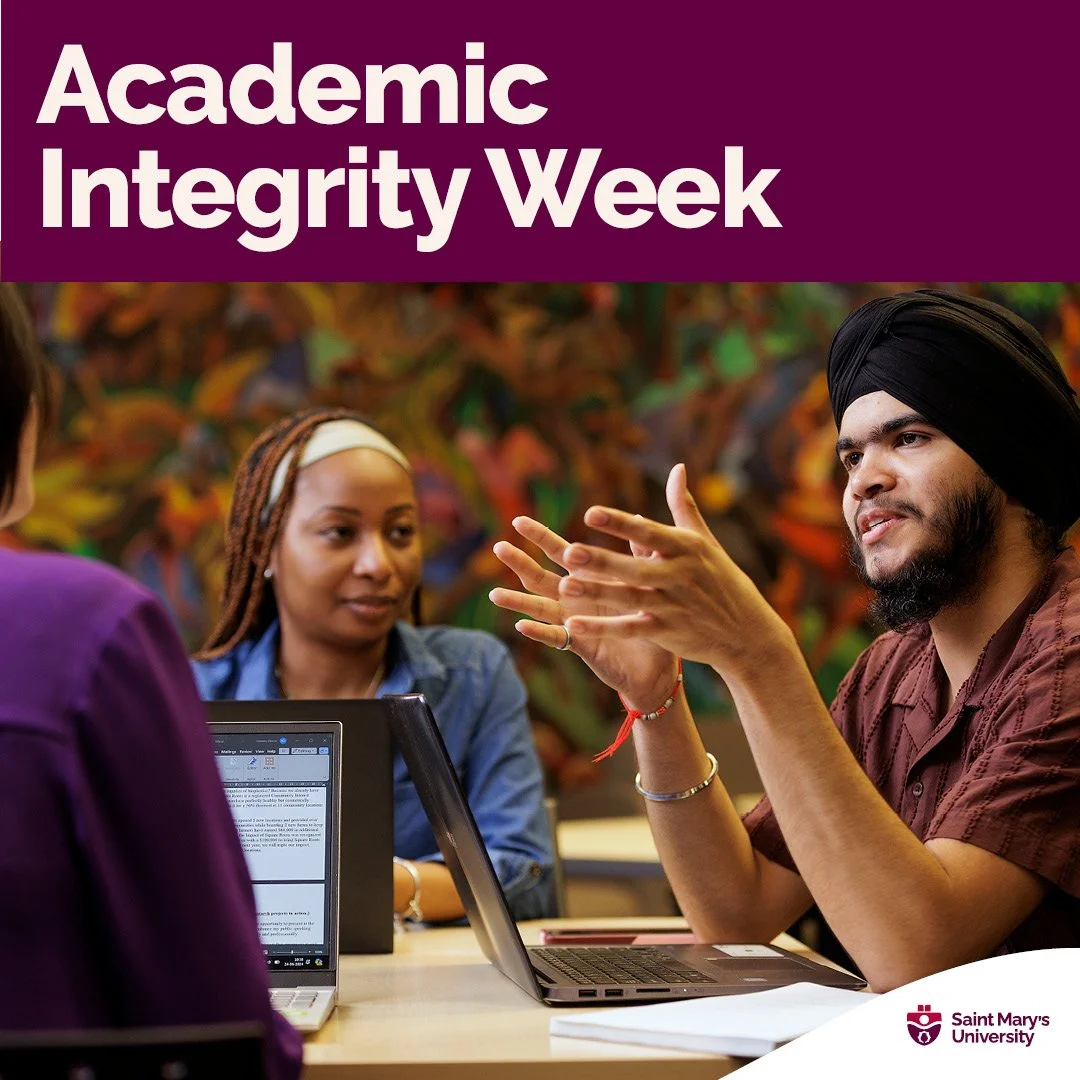Zoom Security
Here is a link to a YouTube video showing how to secure Zoom meetings with a passcode:
Here is a link to a YouTube video showing how to enable and use waiting rooms in a Zoom meeting:
Here is a link to a YouTube video showing how to have user authentication for Zoom meetings:
How to prevent Zoom Bombing
Zoom Bombing occurs when someone hijacks a Zoom session by saying or showing inappropriate content, invoking hate speech, or harassing faculty and students. This is disruptive and has the potential to be troubling and disturbing to students and instructors. Often times these hijackers or Zoom Bombers then post a video of the Zoom Bombing to a social media platform such as Instagram or TikTok.
Here are some ways to prevent Zoom Bombing:
-
Avoid sharing Zoom meeting links on social media or public outlets.
- Remember anyone with a link can join your session.
-
Avoid using your Zoom Personal Meetings ID (PMI) to host public event.
- You can create a personalized meeting for each event, which essentially makes the meeting private or invite-only.
-
Have participants register for the Zoom session.
- Require that participants register for your zoom session.
- Then send a password and link to all registrants.
-
Use the Waiting Room feature.
- The Zoom Waiting Room is a virtual waiting area where students or participants can ‘wait’ to be let into the session. This tool is straightforward to use – here is a video on using this feature.
- As the host you can see who is waiting, and admit only those who are registered for the event or class.
- Add a message to the Waiting Room feature to tell participants the rules and guidelines for the session (e.g., turning off mics when not speaking; letting those waiting know that this is a registered event, etc.)
-
Manage Screen Sharing.
- By default, the meeting host is the only one able to share their screen.
- This video shows how to screen share.
- To allow others to share their screen, you can make them a co-host.
- Once a participant has been made a co-host, they'll have access to the co-host controls.
- These can be turned off again by reversing the steps.
-
Manage Participants using the Security features.
-
At the bottom of the Zoom window you will find this Security icon.

Clicking on this will reveal several important features. This video provides an overview.

-
At the bottom of the Zoom window you will find this Security icon.
-
Lock meeting.
- By locking the meeting after the meeting has started, no new participants can join.
-
Disable Chat.
- If participants are disruptive in the Chat, this can be disabled.
-
Remove unwanted or disruptive participants.
- From that Participants menu, you can mouse over a participant's name, and several options will appear, including Remove. Click Remove, and the participant will be immediately removed out of the meeting.
-
Mute participants.
- Hosts can mute/unmute individual participants or all of them at once. Hosts can block unwanted, distracting, or inappropriate noise from other participants. You can also enable Mute Upon Entry in your settings to keep the general noise at bay in large meetings.
-
For public events, disable video.
- Hosts can turn a participant’s video off. This will allow hosts to block unwanted, distracting, or inappropriate gestures on.
If you have any questions or for further support, please contact the SAS office.
If you have experience Zoom Bombing during a Saint Mary’s class or event, please contact the EIT Office.
Here is further information on Zoom security from Saint Mary’s University’s Enterprise Information Technology (EIT).