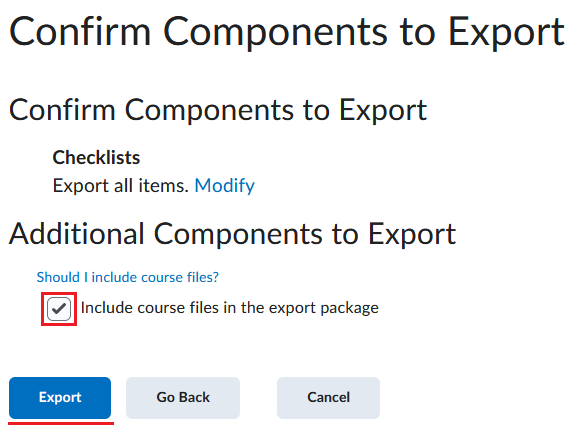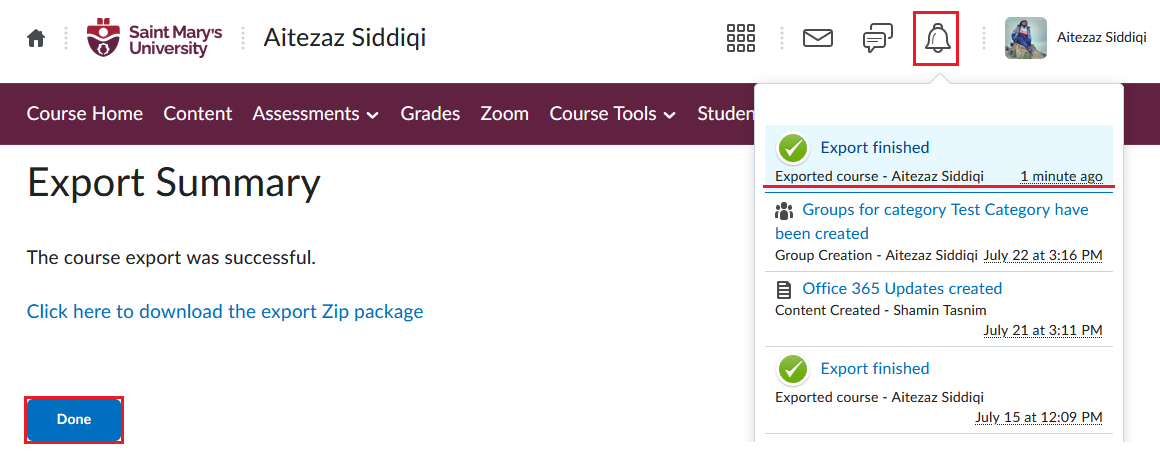Import/Export/Copy Course Components
The Import/Export/Copy Components page enables users to import, export, or copy all or specific components from one course to another in the same Brightspace system or to a completely different Brightspace system.
To go to the Import/Export/Copy Components page, click on Course Tools > Edit Course, then select Import/Export/Copy Components from the Site Resources sub menu.
How to Copy Components from a previous SMU Course
To copy components from a previous SMU course:
-
Click on the Import/Export/Copy Components button and choose the first option – Copy Components from another Org Unit.

-
Click on the Search for offering button to look up a previous course offering. You will get a new pop-up window where you can search for a course by name (offering name), department, semester, or CRN. If you click on the Show Search Options, you will get more options to filter your search criteria’s.
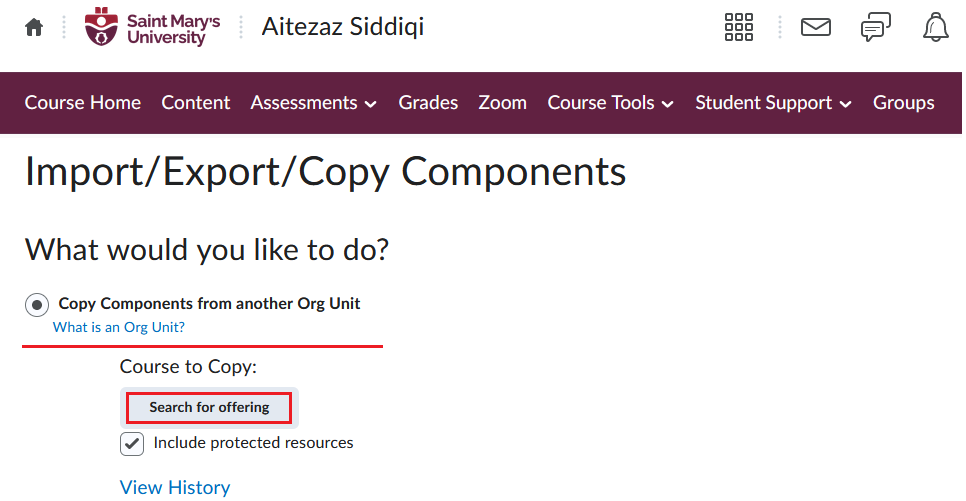
-
Once the specific course is found, click on the Add Selected button in the bottom left corner to add the course to the copying process.
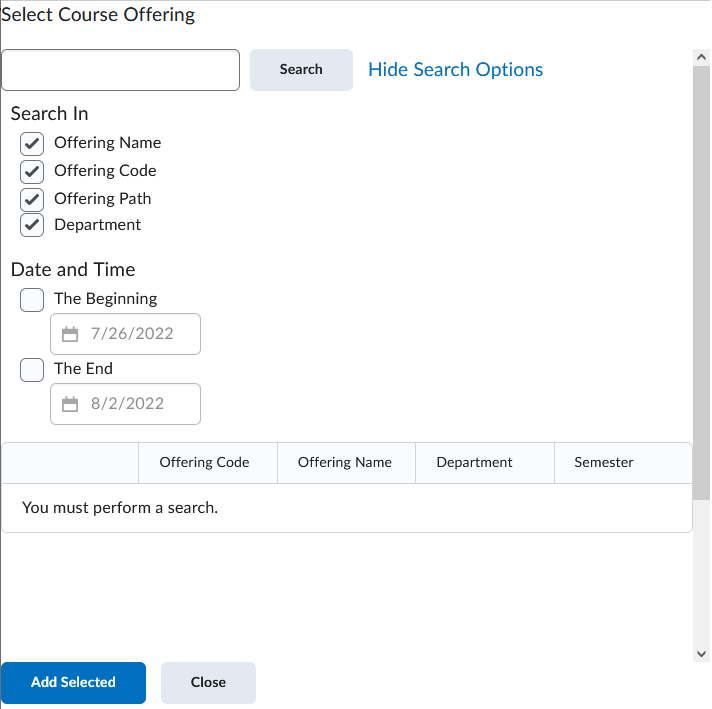
-
Now, you can choose to either Copy All Components or Select Components.
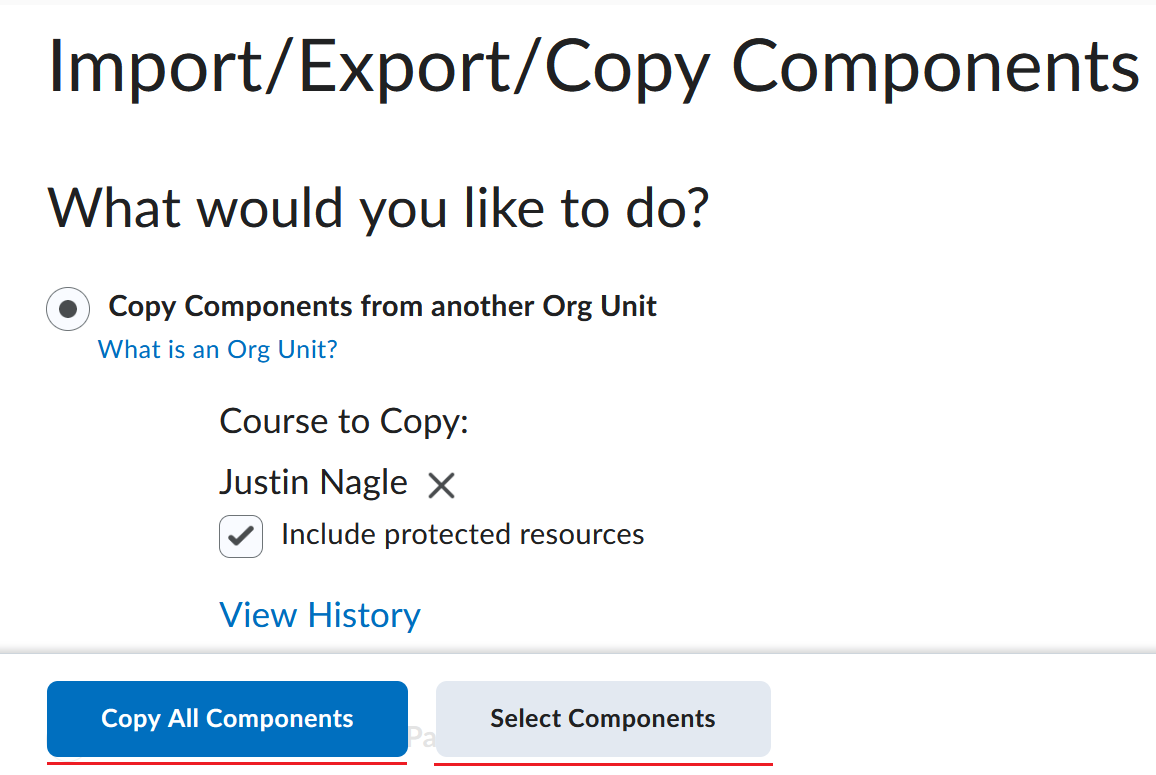
- To copy the entire course, select Copy All Components. This will automatically start copying all the components immediately.
-
To copy on some parts of the course, choose to copy Select Components.
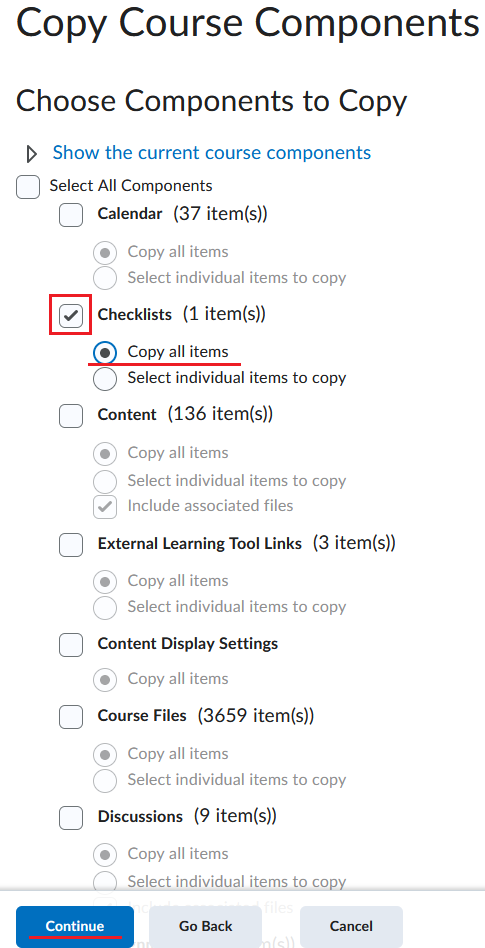
- On the next page select the specific components you want to copy by clicking on the check box of the component. You can also Select individual items to copy under specific components to only copy some part from that component. (ex. You can choose to only copy some items from Content, or only specific quizzes). Click continue when you are done.
- Select the individual components on the next page, if needed. Once the components are selected, click Continue.
-
You will then be given the option to Offset Dates to change the dates of the components.
Note: Changing the dates in this option is not recommended.
- Click Finish.
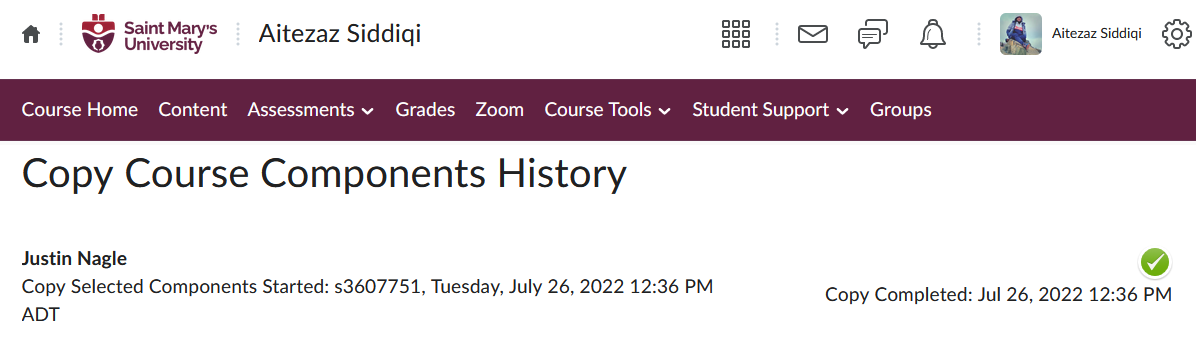
How to Import a course from another Brightspace Instance (ex. Dal or NSCC, etc.)
To import components from another Brightspace instance, click on the Import/Export/Copy Components button and choose the Import Components option and then Start.
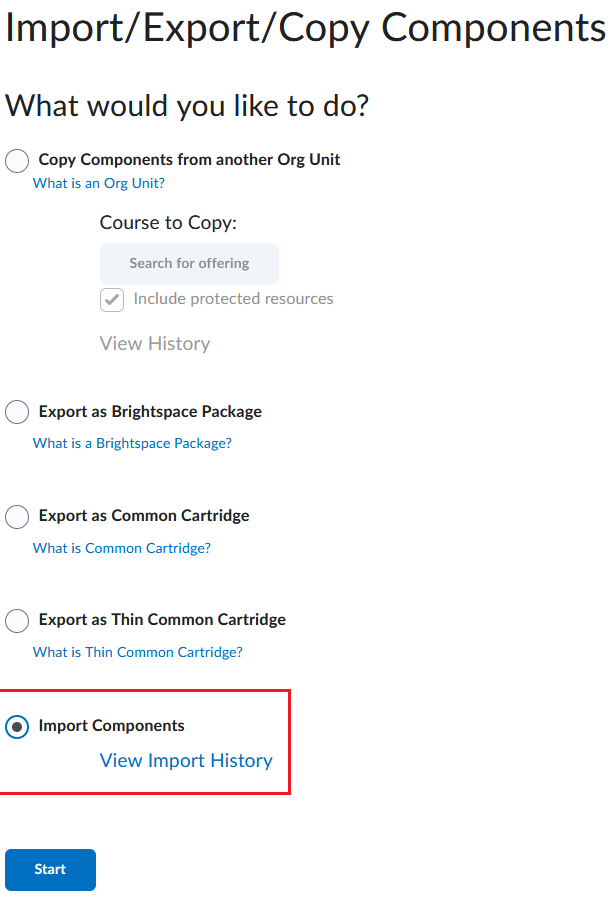
If you have a course package, select that file after clicking Upload. Then, you will have the option to Import All Components or Advanced Options….
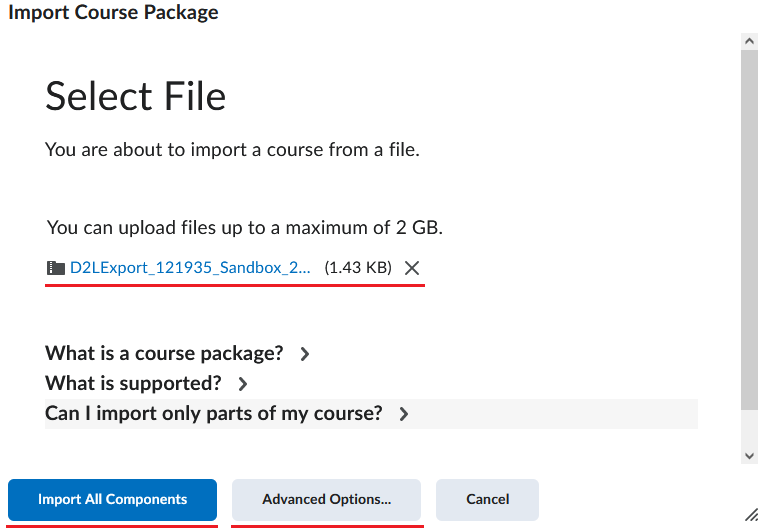
The Import All Components will import all the components. Once you click this button, it will start importing immediately without asking for any confirmation.
The Advanced Options… will give you option to import specific components, but it is going to read the course package first. You can still check the Select All Components checkbox to select all components. You will also have the option to Offset Dates to change the dates of the components. Note: Changing the dates in this option is not recommended as it is somewhat confusing.
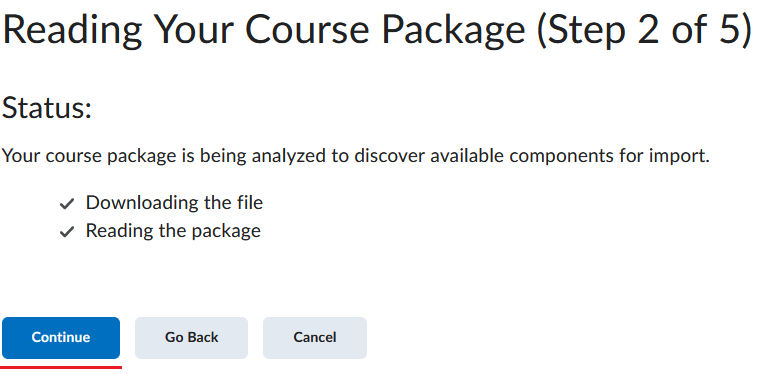
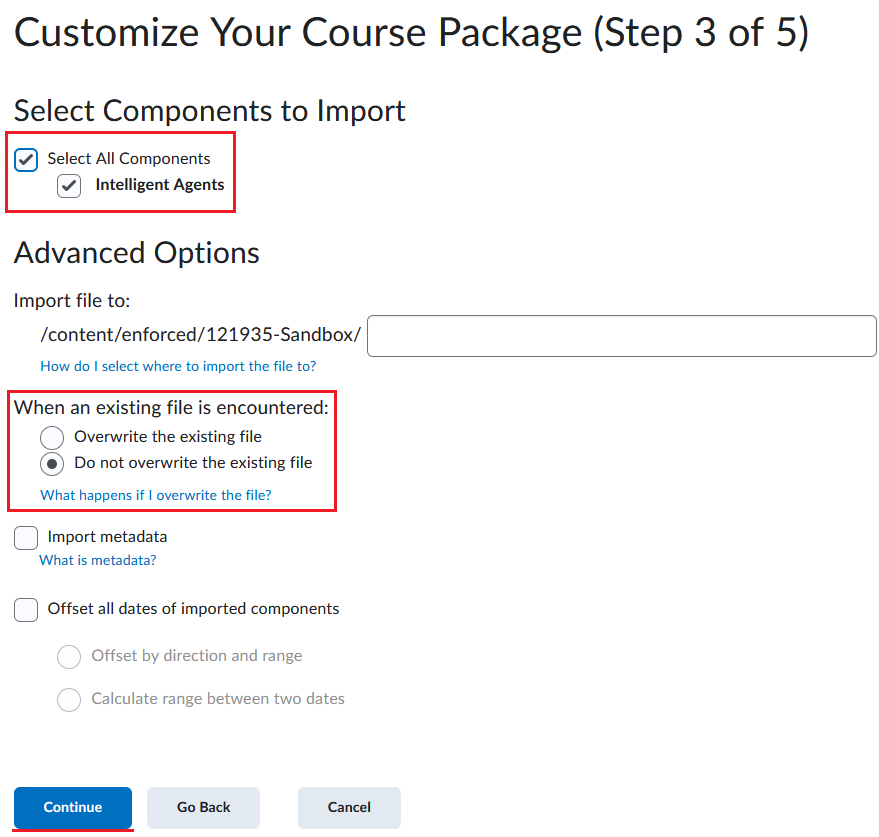
Once the importing process is complete, you will receive an import successful message in a new window.
Note: You would need a Brightspace package, Common Cartridge, or Thin Common Cartridge file to import it to Brightspace. The file you want to upload must be less than 2 GB otherwise you cannot upload it on Brightspace.
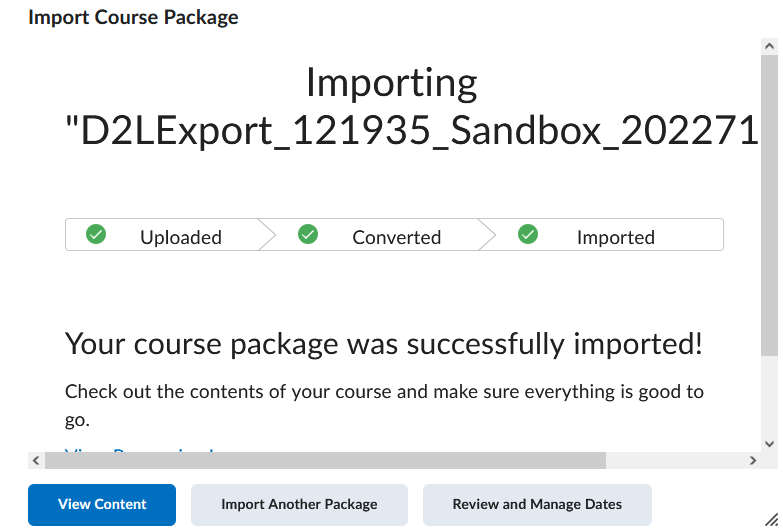
How to Export your course to use in another Brightspace Instance
To export components from Brightspace, click on the Import/Export/Copy Components button and choose any of the three options.
- Export as Brightspace Package - This is usually the most used among the three options. The Brightspace Package is the standard export for Brightspace LMS. It contains all the necessary resources you need to share your course with another Brightspace site.
- Export as Common Cartridge - Common Cartridge is a specification developed by the IMS Global Learning Consortium. The specification describes a set of open standards for content, assessment, and digital content that allows publishers and content creators to create LMS-independent course packages. Brightspace exports as IMS Common Cartridge 1.3. This export type is rarely to never used.
-
Export as Thin Common Cartridge - Thin Common Cartridge (Thin CC) is a specification developed by the IMS Global Learning Consortium. The Thin CC standard is a subset of Common Cartridge developed to package Learning Tools Interoperability (LTI) Links, Web Links, and metadata. Brightspace exports as IMS Thin CC 1.3. This export type is rarely to never used.
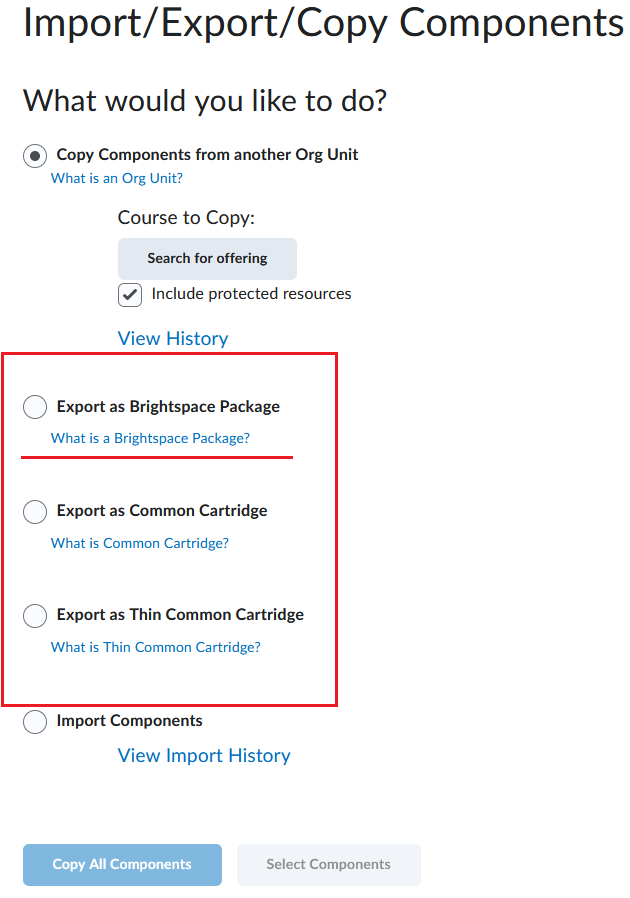
You then have the option to export all the components by selecting Select All Components or you can choose individual components and further choose to Export all items from that individual component or Select individual items to export to export individual items from that specific individual component.
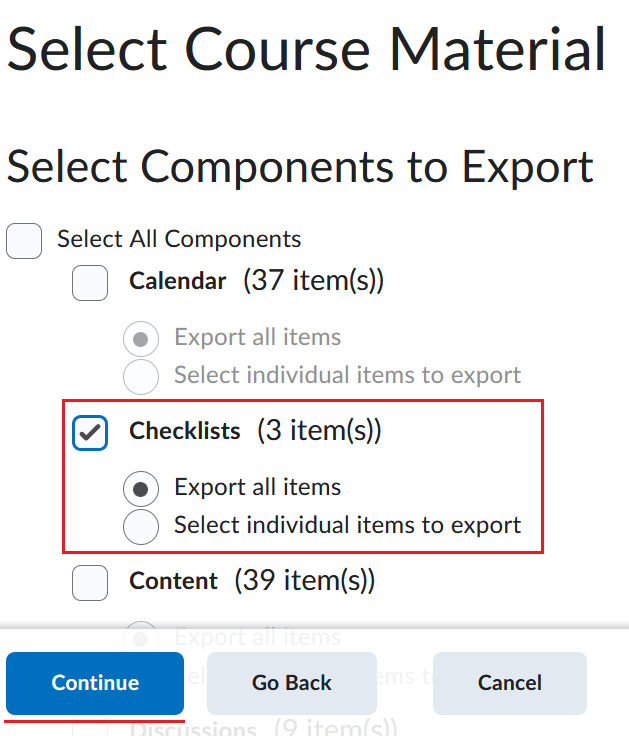
You will then get a confirmation page showing you all the components selected. Under Additional Components to Export, you can check the Include course files in the export package checkbox to include all the course files that has been uploaded by the current instructor of the course. Note: This option will not include any of the files uploaded by any students on the course.