Rubrics
About Rubrics in Brightspace
Use the Rubrics tool to create rubrics easily and efficiently within a course. You can associate rubrics with assessments and grade items; and during assessment, rubrics can standardize the evaluation of learner work and facilitate the ability to provide feedback.
Creating a Rubric
- On the navbar, click Assessments and select Rubrics.
-
Click New Rubric.

- Enter a rubric name.
-
Select the Type of Rubric by clicking Type: Analytic, then selecting a rubric type. There are two types of rubrics you can choose from:
- Analytic rubrics: use multiple criteria and allow for feedback at each criterion level. Analytic rubric allows for assessing participants' achievements based on multiple criteria using a single rubric. You can assign different weights (value) to different criteria and include an overall achievement by totaling the criteria. With analytic rubrics, levels of achievement display in columns and your assessment criteria display in rows. Analytic rubrics can be scored using text, points, and custom points.
-
Holistic rubrics: use a single criterion with defined levels of achievement. Holistic rubrics are best used to evaluate overall performance. Holistic rubrics use percentages and text scores.

-
Click Scoring: Points, then select a scoring type for the rubric. Choose Points if each criteria is graded on the same amount of points or Custom Points to customize.
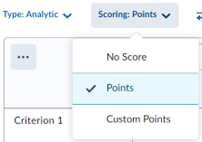
- Click the Criterion to customize the criterion name. Name it based on the criteria you will be grading.
-
Click to the right of Criterion 1 to enter a description for each of the rubric levels.

- To add more criteria, click on the plus icon at top of the table above Criterion 1.
- Click Level (Level 4. Level 3, etc.) to customize the name of each achievement level. You can add a new level by clicking + icon or delete the level by clicking trash icon. (Example: Excellent, Very Good, Good, Fair, Poor, etc.)
-
Click the pt values below each level (1, 2, 3, 4) to customize the point value.

-
Scroll down to the Overall Score table and adjust as needed, or leave the default as is, depending on your needs. For each level, enter how many points a student needs to achieve to accomplish that level. Add in some overall feedback for each level.

-
Click Options to expand the settings for rubric visibility and other customizable settings.

- Close the window when you are finished, the rubric saves automatically as you input information The new rubric will now be available under Assessments > Rubrics. Note: the rubric will be automatically saved when you forget to click the save button.
Note: The following instructions are for an Analytic Rubric.
Attaching an Existing Rubric to an Assignment
- Go to you course and click Assessments and then Assignment from the drop-down menu.
-
Click the arrow
 next to the assignment you wish to attach a rubric to.
next to the assignment you wish to attach a rubric to.
- Select Edit Folder, you can customize the setting of the folder.
- Click Evaluation & Feedback in the side panel.
-
Click Add Existing to select a pre-made rubric or click the Create New to build a new rubric.

-
In the Add Existing pop-up window, select the checkbox beside the rubric you wish to attach to the assignment.

- Click Add selected. Your rubric will now appear under Rubrics.
- Click Save and close at the bottom of the page. The rubric will now be attached to the assignment.
Attaching an Existing Rubric to a Discussion
- Go to your course and click Assessments then Discussions from the drop-down menu.
-
On the Discussion page click the arrow
 next to the discussion topic you wish to attach a rubric to.
next to the discussion topic you wish to attach a rubric to.
- Select Edit Topic from the drop-down menu.
- Click the Assessment tab on the top.
-
Click Add Rubric.

- Select the checkbox next to the rubric you want to attach.
- Click Add Selected.Your rubric will now appear under Rubrics.
- Click Save and close at the bottom of the page. The rubric will now be attached to the discussion.
Previewing a Rubric
- Go to your course. On the navbar, click Assessments > Rubrics.
-
Click the arrow
 next to the rubric you wish to preview.
next to the rubric you wish to preview.
- Select Preview from the drop-down menu.
- A preview pop-up window will open.
- Click Close when you are finished previewing.
Editing a Rubric
- On the Navbar, select Rubrics under Assessment.
- Select Edit from the drop-down menu. You will be taken to the Edit Rubric page.
-
Make your changes. Here are a few things you could work on:
- Name: A unique name for the rubric, for example, Critical Evaluation.
-
Rubric Status: The availability of the rubric:
- Draft: The initial status of a rubric and means a rubric in progress of being created. Drafts are not available for linking to assessment activities, students cannot see it as well.
- Published: means a rubric is active and available for linking to assessment activities. Students could see the rubric's name, description, levels, and criteria.
- Archived: Archived rubrics do not appear in default search results and are no longer available for linking to assessment activities.
-
Scoring: Used to assess rubrics with textual performance levels such as, Excellent. Put value to each level by enter a number to the pt box. There are several ways to score a rubric:
- No Score: Performance levels indicated by text. For example, three performance levels for a rubric can be Poor, Good, and Excellent.
- Points: Performance levels indicated by points. For example, three performance levels for a rubric can be Poor (0 points), Good (75 points), and Excellent (125 points).
- Custom Points: This scoring method is only available to analytic rubrics. The Custom Points scoring method is similar to the Points scoring method, but you can customize the points given for each criterion. For example, if performance levels are Poor, Good, and Excellent, then the criterion Spelling and Grammar can be worth 0 points, 10 points, and 20 points for each level, and the criterion Expression can be worth 0 points, 30 points, and 60 points, making it worth three times the points of Spelling and Grammar.
- Percentages: A holistic rubric using Percentages can be automatically assessed based on the score of its associated item, for example, a Grade item.
- Initial # of Levels: The number of achievement levels you want an analytic rubric to have. By default, four levels display.
- Initial # of Criteria: The number of criteria you want to break your evaluation down for an analytic rubric. By default, three criteria display.
- Overall Score: Scroll down to the overall score table and adjust as needed, or leave the default as is, depending on your needs.
- Rubric Visibility: Instructors can set the visibility of individual rubrics. Creating or editing a rubric includes the following options: Rubric is visible to students, Rubric is hidden from students., and Rubric is hidden from students until feedback is published.
- After you edit it, click Save.
Changing Rubric Status
- On the Navbar, select Rubrics under Assessment.
- Click on the title of the rubric you wish to change the status.
-
Click Set Status in the drop-down menu.

-
Select your desired status: Draft, Published, or Archived.
- Draft: The initial status of a rubric and means a rubric in progress of being created. Drafts are not available for linking to assessment activities, students cannot see it as well.
- Published: means a rubric is active and available for linking to assessment activities. Students could see the rubric's name, description, levels, and criteria.
- Archived: Archived rubrics do not appear in default search results and are no longer available for linking to assessment activities.
Note: Changing a rubric’s status will change its availability within the course. If a rubric’s status is changed to Draft or Archived, it will no longer be available for linking to assessment activities.
Locating and Retrieving an Archived Rubric
- On the Navbar, select Rubrics under Assessment.
-
Click Show Search Options next to the search field.

-
Check the box marked Archived at the bottom of the list of search filters.

-
Click the Magnifying Glass icon
 in the search field to apply a new filter. The Rubric’s table will now include Archived Rubrics.
in the search field to apply a new filter. The Rubric’s table will now include Archived Rubrics.
- Click the arrow next to the rubric you wish to edit.
-
Click Set Status in the drop-down menu.

-
Change the Status to Published. The rubric should now appear in your list of active rubrics.

Deleting a Rubric
- On the Navbar, select Rubrics under Assessment.
-
Click the arrow
 next to the rubric you wish to delete.
next to the rubric you wish to delete.
- Select Delete from the drop-down menu.
-
You will be prompted to confirm that you want to delete the rubric. Click Delete.

Additional Information
Rubric Settings Explained
- Status: The status of the rubric can be changed by clicking Status in the top right corner of the rubric. The options are Published, Archived, and Draft.
- Analytic: There are two types of rubrics: Analytic and Holistic. The default is Analytic. If you want to change it, click Analytic above the rubric itself and select Holistic.
- Scoring Points: The default is for rubrics to grade by points. This can be changed to No Score or Custom Points in the Scoring Points pulldown menu.
- Reverse Level Order: The order of the score levels can be reversed by clicking Reverse Level Order. This means that the points can increase left to right or right to left (this is the default).
- Add Criteria Group: Criteria can be grouped and labelled. To add additional Criteria Groups, click the Add Criteria Groups below the rubric. To label a Criteria Group click Criteria at the top left of the rubric and type the title. Repeat for additional criteria groups.
- Overall Score: An overall score for the rubric is calculated in a separate section below the rubric. Additional feedback may be included for each level by clicking the boxes under the levels. Additional levels may be added by clicking the plus signs at either side of the top row of the rubric or levels may be removed by clicking the trash can within each level.
Options settings Explained
At the bottom of the page is an Options link. Click it to find options for rubric and score visibility.

- Rubric Visibility: There are three main options for visibility. The rubric can be visible to students, it can be hidden from students, or it can be hidden from students until the feedback is published. There is also an option for the rubric to be hidden but still included in overall feedback provided to students.
- Score Visibility: Scores can be visible to students, or they can be hidden.
- Description: There is an option to add a rubric description that is only visible to you, the instructor.
- Advanced Availability: This option allows you to associate the rubric to competencies if you have set them up in the course.

























