Zoom in Brightspace
Schedule a Zoom meeting in Brightspace
To schedule a Zoom meeting from Brightspace, please follow these steps:
- Click on Zoom from to navigation panel.
-
Then click on Schedule a New Meeting.
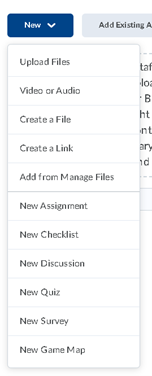
-
Change the topic name, set the date and time and the duration from the meeting.
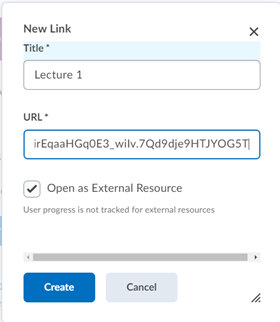
-
If it is a recurring meeting, check the box Recurring Meeting.
- For your weekly classes, set the Occurrence to weekly.
- Set the Repeat every to the classes per week and select the day of the weeks it will occur.
-
Set the End Date or set the number of weeks to repeat.
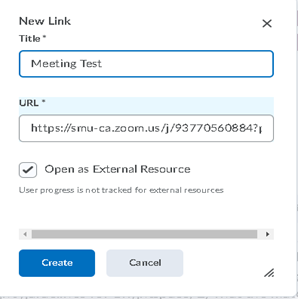
-
Under the meeting options we would suggest selecting the option Mute Participants Upon Entry.
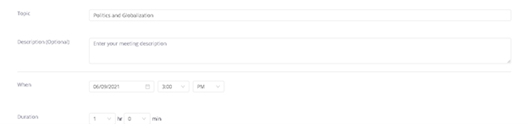
- Once you have finished the setup, click on Save.
Now, go back to course meetings by clicking on the Zoom tab again from the navigation panel. You can see the scheduled meeting(s) from there. Click on Start and it will automatically prompt you to start the meeting in your Zoom desktop app.
Add the Zoom meeting link in Brightspace Content
-
Open Zoom from the top navigation panel and click on the topic of the meeting.
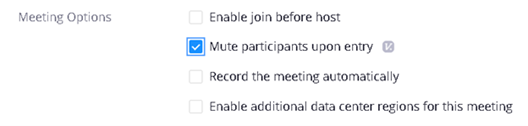
-
Copy the meeting url beside Invite Attendees.
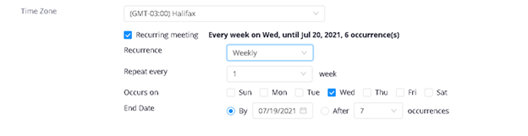
- Now go to Content. Open the module where you want to add the meeting Link.
-
Click on New > Create a Link.

-
In the New Link dialogue box, Set a Title, paste the copied url under URL, select Open as External Resources and hit Save.

How to ember a recorded Zoom lecture to Content in Brightspace
- On Brightspace, navigate to your course.
- Go to Zoom > Cloud Recordings.
- Click on the recording you would like to share.
-
Under the recording, click on share. Here, you do not want to copy all the information that comes up in the pop up. Instead, highlight the link only and copy it.
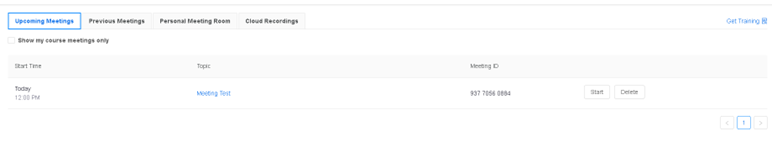
- Go to Content > select the module you would like to add the lecture to.
- Click on New > Create a Link.
-
Create a title for the video and paste the link into the URL box. Select Open as External Resource. Click Yes. Then click Create.
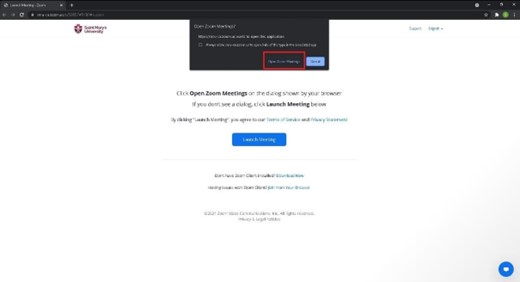
- Now students will be able to view the lecture directly from the Content page!
Workflow for Recording in Brightspace
Note: This workflow relies on storing your recording in the cloud. If you select record locally on your computer, you will need to follow an alternate work-flow.
-
In Brightspace from the course nav bar (navigation panel), go to Zoom, located between Grades and course tools.

-
Beside the scheduled meeting for your asynchronous class, hit Start.

-
You will be prompted to open your Zoom App for the meeting. Click on Open Zoom Meetings.
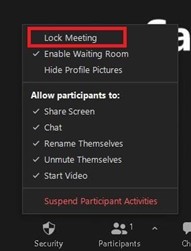
-
Once meeting opens, prevent students from joining your meeting. Navigate to Security on the meeting toolbar at the bottom.
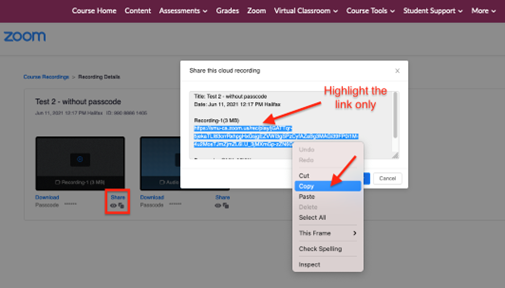
-
Check the option Lock Meeting.
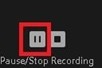
-
When ready to record, click on Record.

-
Select the option, Record to the cloud. After that recording will start.
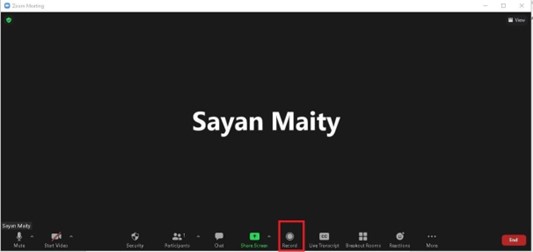
-
To Pause the recording click on Pause button.
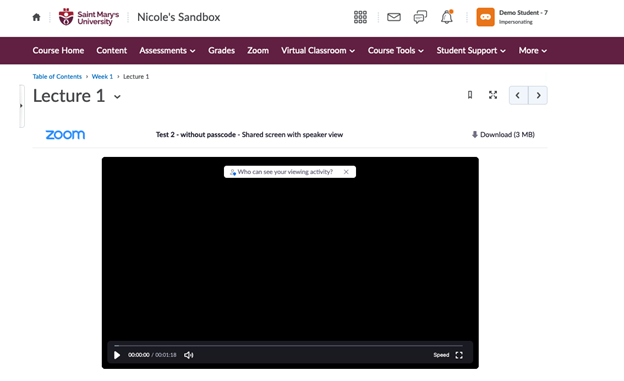
-
To Resume the recording click on Resume button.
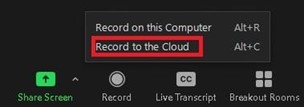
CAUTION: Do not click on Stop during the recording. Selecting stop end the recording file and result in more than one recording file. If you do wish to redo a recording, then select the Stop option and recommence your recording (lecture). You can then publish the recording you wish students to view.
- Once you finished recording select End to end your meeting.
- Now in Brightspace, Navigate to Zoom.
-
Open Cloud Recording.
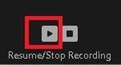
-
Toggle the option Publish beside the recording to publish the recording to the students.
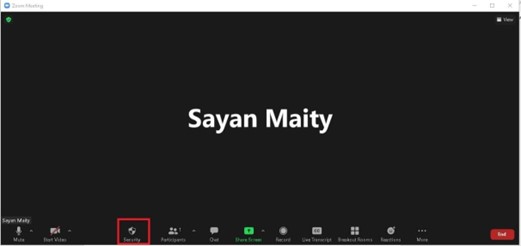
How to download from the cloud on Brightspace
- Go to the Zoom tab. Select the Cloud Recordings tab.
- Click on the title of the recording. This will load a new page with 2 different recordings to download. The first one has both video and audio and the second one is audio only.
- Click Download on the recording you want to download. There will be a small message that will pop saying that passcode was copied to the clipboard.
- Another tab/window will open where you need to paste the passcode. Do this then click on Watch Recording.
- At this point the recording will either automatically download or you'll get prompted to save the recording depending on the Browser you're using. This will download the mp4 of the recording.


























