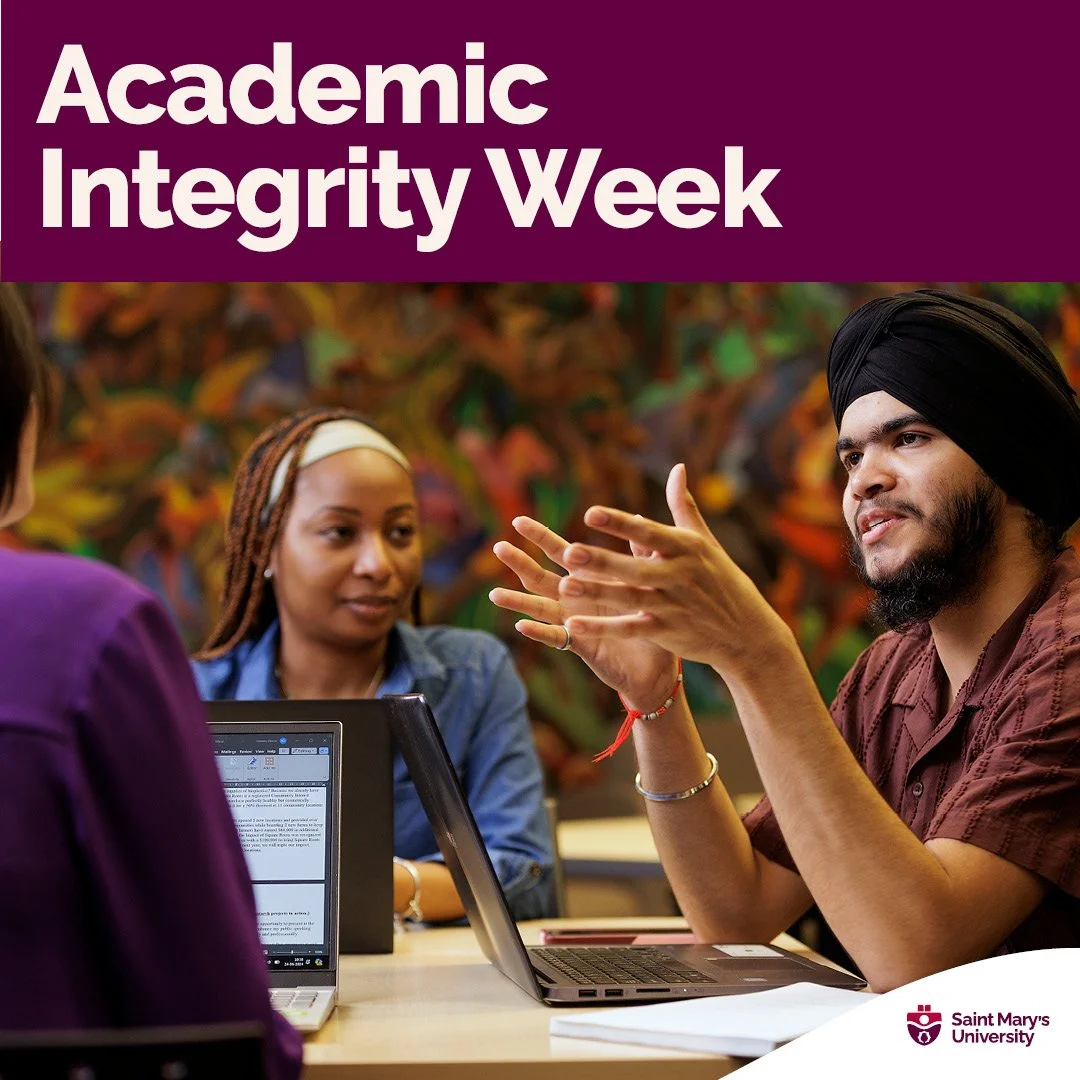Post Meeting
Taking Attendance Using Zoom Meeting Reports
You can access your meeting reports and take attendance from Zoom Website and Brightspace.
From Zoom Website:
- Sign in to Zoom.us using your SMU Email address and Zoom password.
-
Find the navigation menu on the left and select Reports.
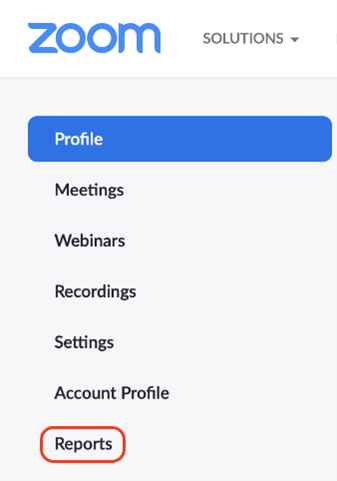
-
From the reports page, make sure Usage report tab is selected and click on Usage.
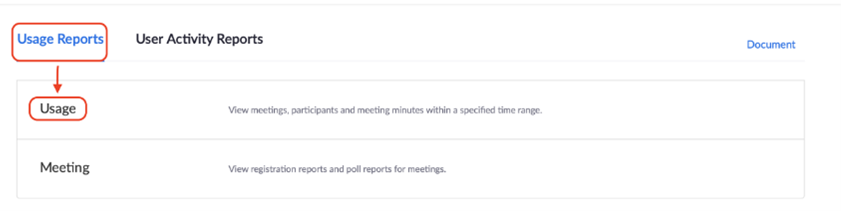
-
After selecting usage, you will be asked to select the dates for which you are finding the attendance. The date range cannot be more than one month.
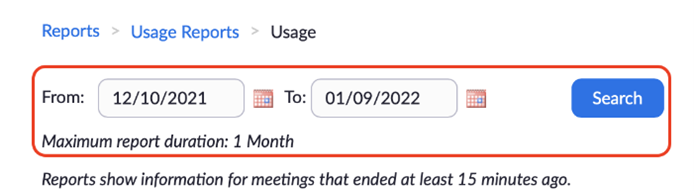
-
A list of all the meetings will be shown for that time-period.
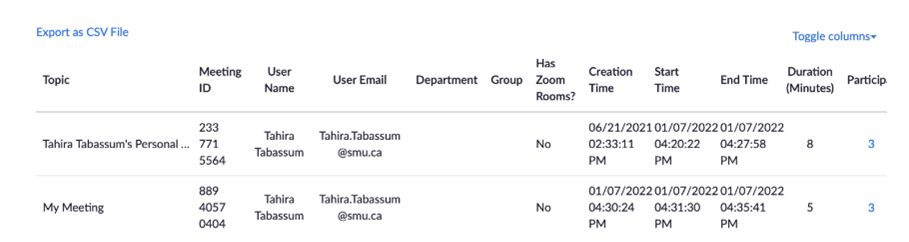
-
Find the meeting you are looking for using the Topic name, Meeting id, start or end dates. Based on that meeting, scroll right to find the number of Participants click on the number of participants.

-
A new window will pop up with the details of the participants. Select the Export with meeting data box to ensure that the correct meeting has been selected.
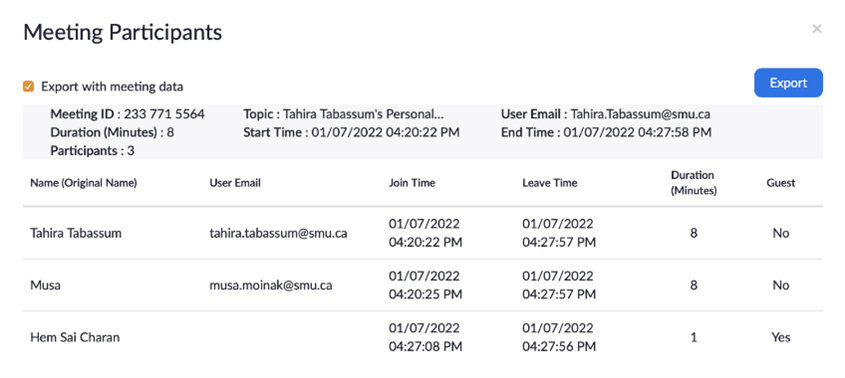
-
If you have participants left and rejoined during the meeting you can see this option Show Unique User. Once you select you can see only a single Entry for each participant and the total duration they have stayed in the meeting.

-
Once You have selected this option to your preference, you can export the meeting by clicking on the Export Button on the top.

In some cases, the same participant might appear more than once depending on how many times the participant left and re-joined the meeting. It will also show the duration for each time they attend the meeting.
From Brightspace:
-
From the top navigation panel in your course click on Zoom.

-
Click on Previous Meetings tab.

-
Click on Report beside the class meeting you want to take attendance.

-
Select the tab Meeting Report.
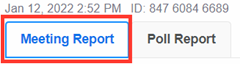
-
In the page you see the list of all the students Name, Email, Join/Leave time and Duration, On the top of the report click on Export as CSV file to export the report.

Note: In Brightspace, you can not see meeting reports older than a month. To view meeting report older than a month use zoom.us
Managing Passcode for Zoom Cloud Recording
By default, Zoom creates a passcode for a cloud recording, which is a different passcode from the meeting invite. When students access the recordings from Cloud Recording page of the Zoom tab in Brightspace, they can see the passcode. To edit/ remove passcode, please follow these steps.
- Go to Zoom.us and login with your SMU Zoom account.
-
From the left panel click on Recordings.
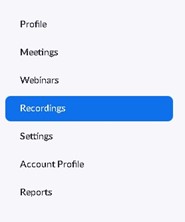
-
Under Cloud Recordings you should see your recorded lectures.
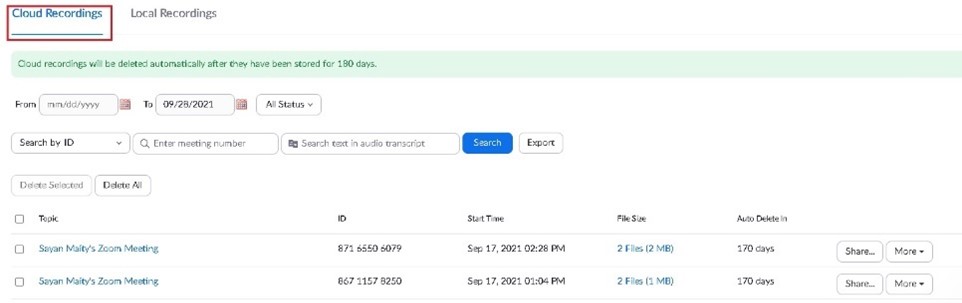
-
Click on Share beside the recording.

-
To remove the passcode, toggle the option Passcode Protection off.
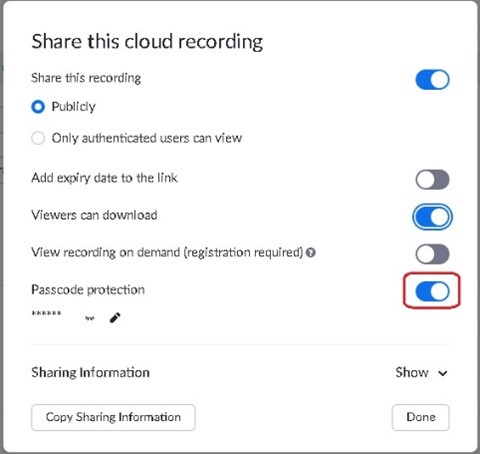
-
To change the passcode. click on the edit Icon beside the passcode.
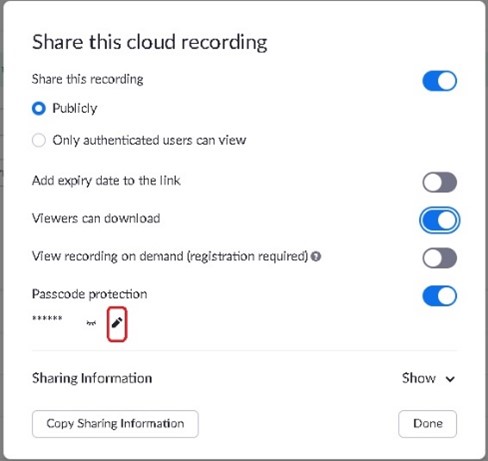
-
To remove the download access toggle off the option Viewers can Download.
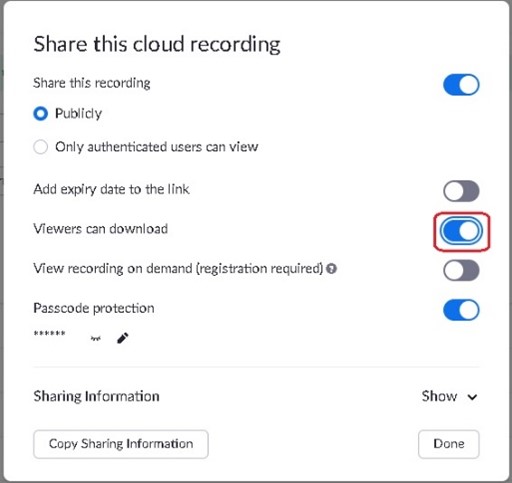
- After changing the settings, click Done. Please repeat that for all your recordings.
For future, if you want to remove the passcode for all your recordings by default, please follow these steps.
- Go to Zoom.us and login with your SMU Zoom account.
-
From the left panel click on Settings.
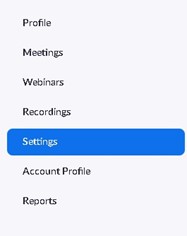
-
From the top panel of the Settings page, go to Recording.

-
On that page scroll down and toggle the option Require passcode to access shared cloud recordings off.